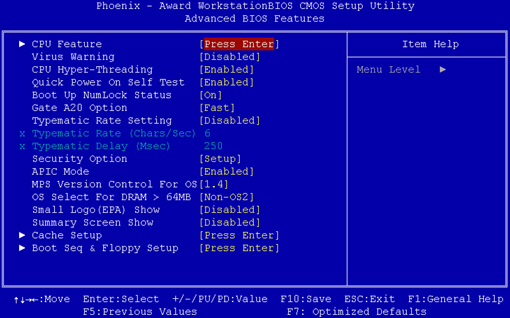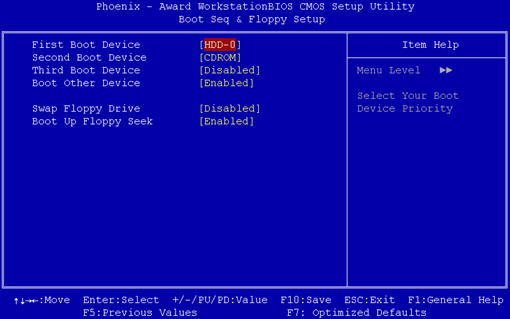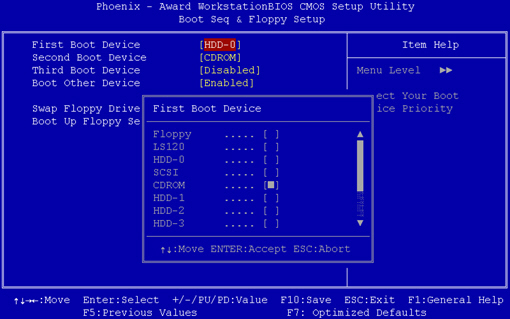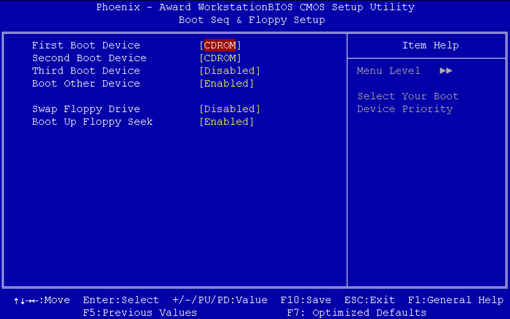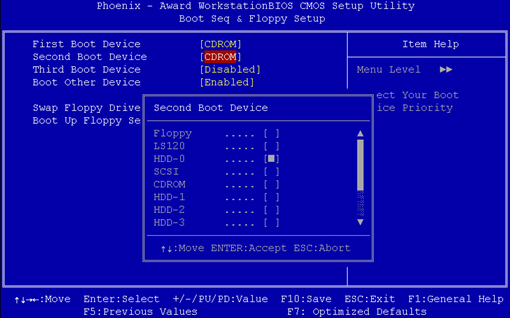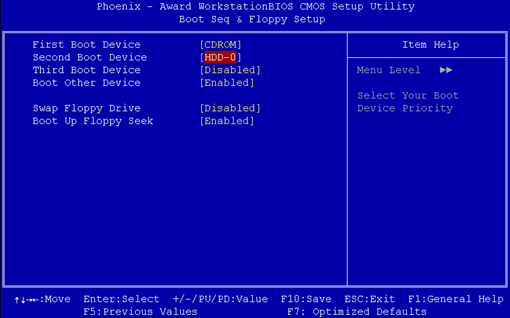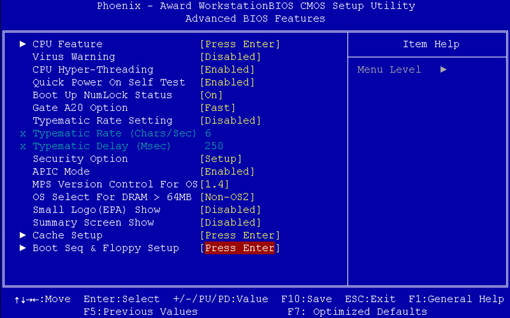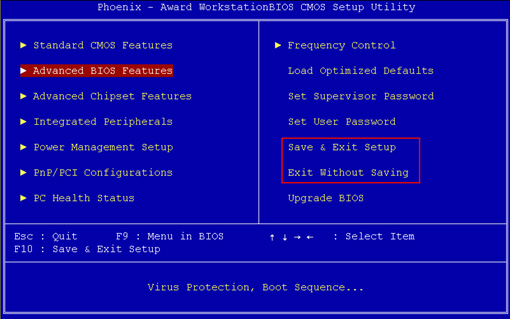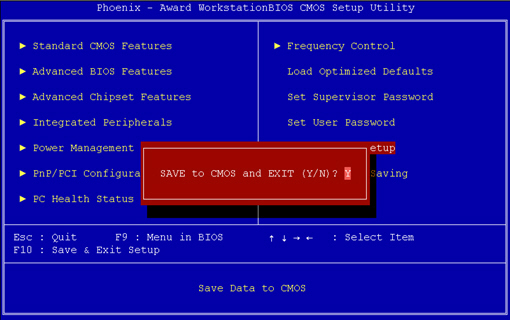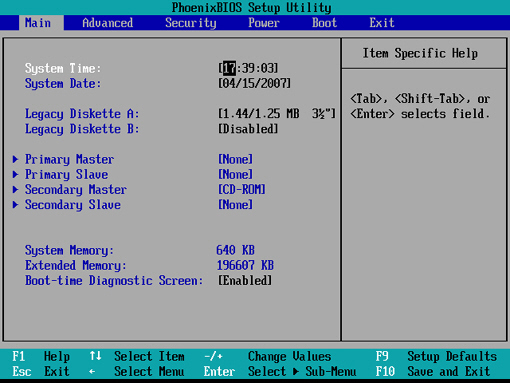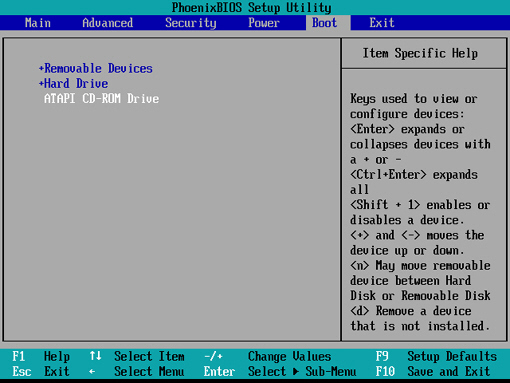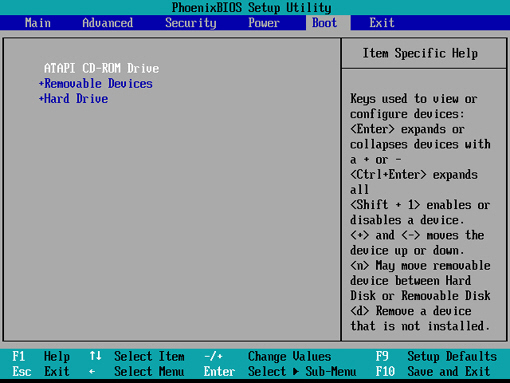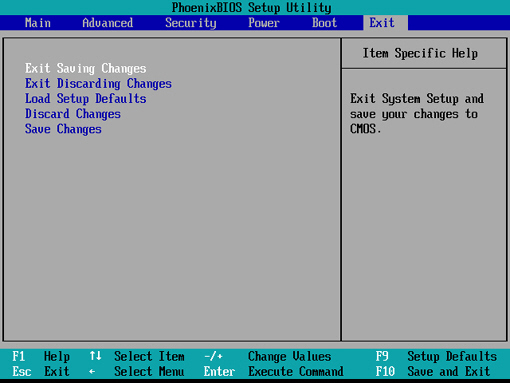| 부팅순서 변경하기 | |
| Windows를 재설치하기 위해서는 Windows 설치 CD로 부팅을 해야 합니다. 일반적으로 Windows 설치 CD를 CD롬에 넣고 컴퓨터를 재부팅하면 아래와 같은 메세지가 나옵니다. 여기에서 아무 키나 입력하면 CD롬으로 부팅이 됩니다. Boot From CD/DVD: Press any key to boot from CD... 가벼운 마음으로 Windows 재설치나 포맷을 시작했으나, 위와 같은 메세지가 나오지않고 바로 Windows가 시작되는 분들도 있을 것입니다. 왜 그럴까요? 바로 부팅 순서때문입니다. 컴퓨터가 켜질 때 여러가지 점검을 하고 난 뒤 운영체제(기본적으로 Windows)를 실행합니다. 하지만 어디에 운영체제가 있는지 어떻게 알까요? 플로피 디스크도 있고 CD롬도 있고, 로컬 디스크가 여러개라면 헷갈리지 않을까요? 하지만 컴퓨터는 부팅을 어느 드라이브로 할지 미리 저장해둡니다. 이렇게 저장해 두는 곳을 CMOS라고 하며, 이것은 일종의 칩입니다. 그런데 하나의 부팅 디스크 정보를 저장해두면 만약 문제가 생겼을 때 골치 아프겠죠? 그래서 부팅 할 수 있는 드라이브를 여러개 지정해두고 순서대로 확인해봐서 부팅할 수 있는 디스크라면 부팅을 하게됩니다. 그런데, 1순위에다가 하드 디스크를 저장해두고 2순위에다가 CD롬을 저장해 두면 어떻게 될까요? CD롬에 부팅가능한 Windows 설치 CD를 넣어도 1순위인 하드 디스크가 당첨되어 하드 디스크로 부팅이 되어 버리므로 Boot From CD/DVD: 같은 메세지가 나오지 않습니다. 부팅 1순위를 CD롬으로 바꾸어 주어야 CPU는 CD롬으로 부팅이 가능한가를 먼저 확인힙니다. CD롬을 먼저 확인해야 CD롬으로 부팅이 가능하며, 우리가 그토록 원하는 포맷이나 Windows 재설치를 할 수 있습니다. 부팅 순서를 변경해 볼까요? 포맷전에 복병을 만나 당황했다하더라도 간단한 부분이니 걱정할 필요는 없습니다. 물론 위와 같은 메세지가 바로 나오는 분은 부팅 1순위가 CD롬이므로 따로 부팅 순서를 변경할 필요가 없습니다. CMOS 설정으로 들어가기 CMOS 설정으로 들어가려면 어떻게 할까요? CMOS 설정으로 들어가려면 컴퓨터를 다시 시작해야합니다. 컴퓨터가 다시 시작되자마자, 검은색 도스 화면에 여러가지 글자들이 빠르게 지나갑니다. 이 때, 빠르게 키보드의 Enter 오른쪽에 있는 Del (Delete)이나 F2를 빠르게 누르면 CMOS 설정 화면으로 들어갈 수 있습니다. CMOS는 크게 2가지가 있습니다. Award Software 사에서 만든 제품과, Phoenix Technologies 사에서 만든 제품입니다. 이 글에서는 국내에서 가장 많이 사용하고 있는 CMOS 두 제품을 가지고 CMOS 설정을 설명하도록 하겠습니다. 부팅 순서 변경하기 - Award CMOS DEL (Delete) 키를 눌러서 CMOS 설정화면으로 들어갈 수 있다면 Award Software 사의 CMOS입니다. 눈이 좋은 분은 컴퓨터를 켜고 처음 나오는 검은 창의 맨 아래에 아래와 같은 문구를 확인 할 수 있습니다. < DEL > : bios Setup /Q-Flash 문구가 보이지 않는다해도 걱정할 필요는 없습니다. 부팅한 후 Del을 마구 눌러보면 아래와 같은 창이 나오는 것을 볼 수 있습니다. 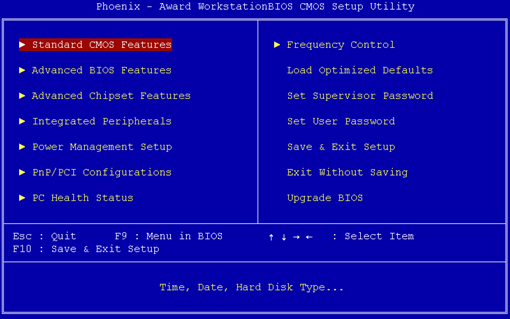 Windows가 아니라서 마우도도 작동하지 않고, 키보드로 메뉴를 탐색해야며, 메뉴도 영문으로 되어 있어서 당황스러울 것입니다. 하지만 천천히 따라해보세요.
부팅 순서 변경하기 - Phoenix CMOS Phoenix사에서 만든 CMOS는 키보드의 F2 키를 눌러서 설정화면으로 들어갈 수 있습니다. 부팅한 후 F2 키를 마구 누르면 됩니다. 누르는 타이밍이 있기는 하지만 처음에는 타이밍을 맞추는 것이 어려우므로 그냥 마구 누릅니다.
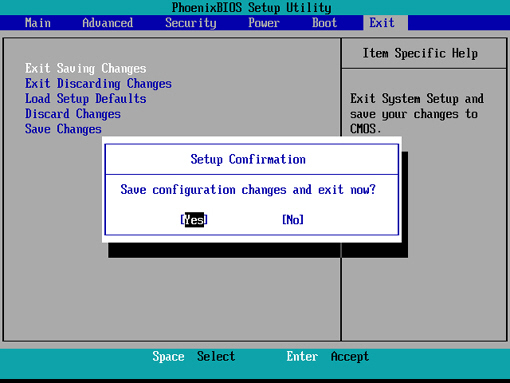 컴퓨터 재부팅될 것입니다. 이후에는 아래와 같은 메세지가 나올 것입니다. 얼른 아무 키나 누르세요. Boot From CD/DVD: Press any key to boot from CD... 부팅 순서 변경하기 - 다른 제조사 Award 사나 Phoenix사의 CMOS가 거의 80~90%입니다.하지만 그 외에도 AMI 나 다른 CMOS 제조사도 있습니다. 또한 컴퓨터 만드는 회사에서 직접 만든 CMOS도 있습니다. 대부분 마찬가지로 F2나 Del을 마구 누른다면 CMOS 설정 화면을 볼 수 있습니다. 그리고 그안의 설정하는 방식도 대부분 비슷합니다. 위의 내용을 참고로 설정해보거나, 제조사에 문의하여 도움을 받아 설정을 바꾸어 보세요. | |
'컴퓨터,포샵,엑셀등 > 컴퓨터상식' 카테고리의 다른 글
| Windows 설치 CD로 포맷하기 (0) | 2007.08.21 |
|---|---|
| Windows에서 간단히 포맷하기 (0) | 2007.08.21 |
| 파티션 지우기 (0) | 2007.08.21 |
| 파티션 (0) | 2007.08.21 |
| 여러 파일 이름을 한꺼번에 바꾸자 (0) | 2007.08.17 |